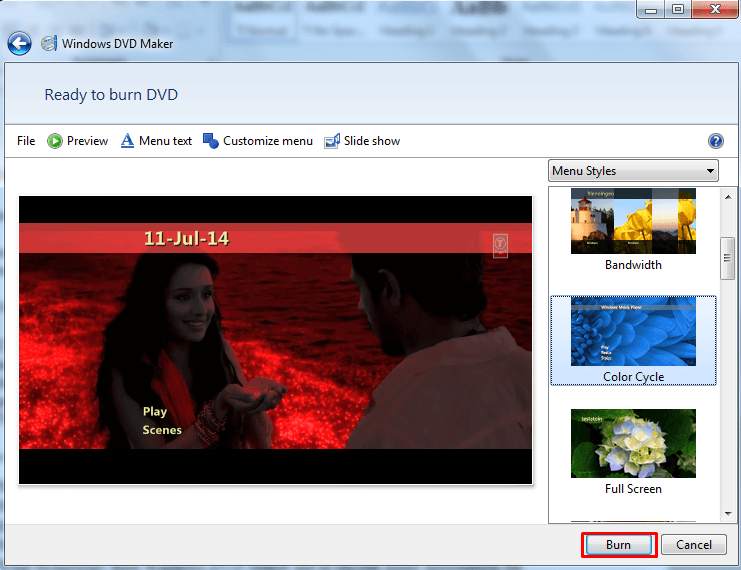Kako koristiti program Windows DVD Maker
Windows DVD Maker je vrlo lak za baratanje lice dogoditi se izgrađen-in u Windowsima 7. To vam omogućuje da napravite DVD-ove svoje omiljene TV programe, filmove, fotografije ili druge medije vrlo lako i brzo. Prilagođavanjem DVD izbornika i tekst stil prije snimanja mogu pokazati svoju kreativnost. Ovdje vidimo kako koristiti ovaj DVD maker.
1. Dodavanje i raspoređivanje slika i videozapisa
Za snimanje na DVD, prvo morate dodati videozapise i slike. Također može organizirati dodao video i slike po vašoj želji (dodao slike će se prikazati kao slideshow). Zatim možete pregledati DVD da vidi sve što je u skladu s tvoj plan. Nakon toga započeli snimanje.
Kako Dodavanje i raspoređivanje stavki na DVD-u
Slijedite postupak korak po korak za dodavanje i raspoređivanje stavki:
- Klikom na gumb Start. Svi programi i zatim, na popisu ćete vidjeti Windows DVD Maker. Kliknite na Internet to lansirati plan.
- Kliknite na Dodaj stavke za dodavanje slika i videozapisa na DVD-u. (Da biste odabrali više fotografija i videozapisa pritisnite i držite tipku ctrl označite željene fotografije i videozapise). Ja f trebate dodati više fotografije ili filmove a zatim ponovno kliknite na Dodaj stavke i odaberite stavke koje želite dodati na DVD-u.
- Ako trebate promijeniti narudžbe dodano fotografije ili filmove onda kliknite na video ili slideshow i kliknite Premjesti gore ili Premjesti dolje. Također možete učiniti povlačenjem prema gore ili dolje na popisu.
- Uklanjanje stavke s popisa samo odaberite tu stavku i pritisnite Ukloni stavke. Uklanjanje slika iz dijaprojekcije odaberite slike koje želite ukloniti i kliknite ukloniti stavke. Možete ukloniti nekoliko stavki tako da držite tipku ctrl i odaberite stavke koje želite ukloniti. Također možete promijeniti redoslijed fotografije u slideshow.
- Ako imate više DVD-a, zatim odaberite DVD snimač za snimanje DVD-a.
- Ime DVD naslov i kliknite dalje.
- Ako je spreman, kliknite Snimi.
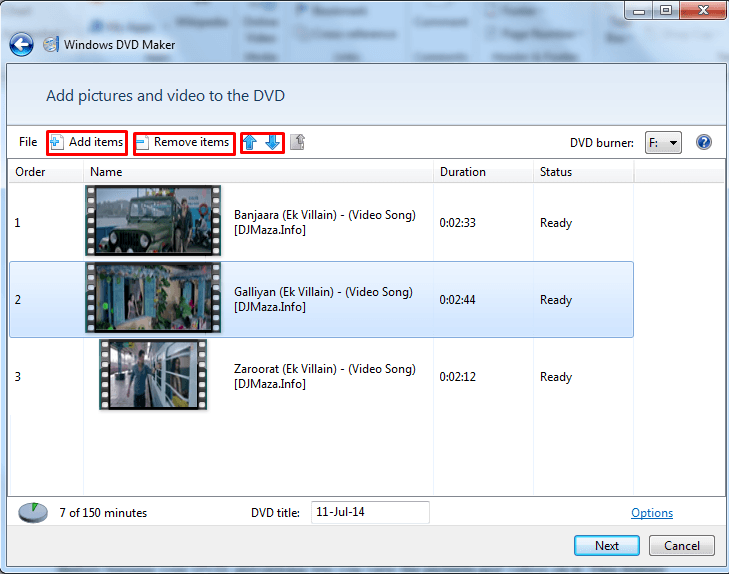
Za pregled DVD
Prije snimanja, pregled omogućuje vam prikaz slika i videozapisa na Internet. Ova značajka može biti korisna ako želite da napravite neku promjenu na DVD.
- Za pretpregled DVD-a, na 'Spremni' za snimanje DVD-a kliknite 'Pregled'.
- Svirati na pregled na zaslonu pretpregleda kliknite Reproduciraj.
- Možete kontrolirati reprodukciju klikom igra, pauza, prethodno poglavlje, sljedeće poglavlje gumb.
- Da biste prikazali DVD izbornik, kliknite izbornik i navigaciju kroz klikom gore, dolje, lijevo ili desno strelice za filmove na DVD izborniku pregled, i zatim pritisnite Enter tipku za reprodukciju odabrane stavke.
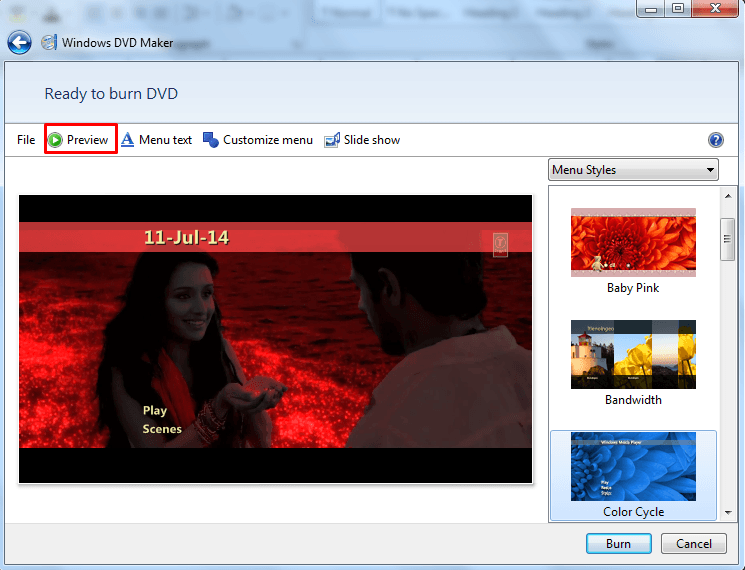
2. Prilagodba DVD-a
Windows DVD Maker je početni program za snimanje DVD-a ipak ima neke unaprijed značajke koje omogućuju prilagodbu DVD po vašem ukusu. Možete to dati svoj željeni izgled promjenom stil, stil teksta i gumba za izbornik DVD-a. Također možete prilagoditi izgled slikokazu od svojih slika.
1. da biste prilagodili stil teksta
Kliknite tekst izbornika na stranici spreman za snimanje stranice. Zatim učinite jedno od sljedećeg:
- Kliknite na okvir font i odaberite vrstu fonta, boja, podebljano ili kurziv.
- Dajte naslov za DVD.
- Unesite oznaku za različite scene gumb da bi prikazali različite scene.
- Dodavanje bilješke u okviru Napomena Ako želite dodati bilo koje primjedbe.
2. da biste prilagodili stil izbornika DVD
Da biste primijenili stil izbornika kliknite jedan od stilova DVD izbornika na stranici spreman za snimanje DVD zaslonu.
Kliknite Prilagodi izbornik i pratiti jedan ili više od sljedećih postupaka:
- Kliknite okvir font i promijeniti vrstu fonta, boje, stil fonta.
- Da biste odabrali stil izbornika s prvog plana i podloge mogućnosti videozapisa u prvom planu video-okvir Dodavanje videozapisa ili slike od strane Pronađite i odaberite željenu sliku u prvom planu.
- Dodati sliku ili videozapis kao pozadinu DVD izbornika, dodajte video ili slike na sličan način kao planu.
- Dodavanje glazbe na DVD izborniku, u blizini okvira Zvuk izbornika kliknite Pregledaj i odaberite audio datoteka kao Mp3 ili WMA formatu datoteke i odaberite dodati.
- Da biste promijenili scenu gumb Stilovi na DVD, kliknite na gumb scena, odabrati između različitih unaprijed definiranih oblika.
- Nakon prilagodbi pretpregled DVD izbornika da biste provjerili ako sve ide dobro uz prilagodbu.
- Možete spremiti prilagođene DVD izbornika kao novi DVD izbornik stilova. Možete koristiti sljedeći put kada želite snimiti bilo koji DVD.
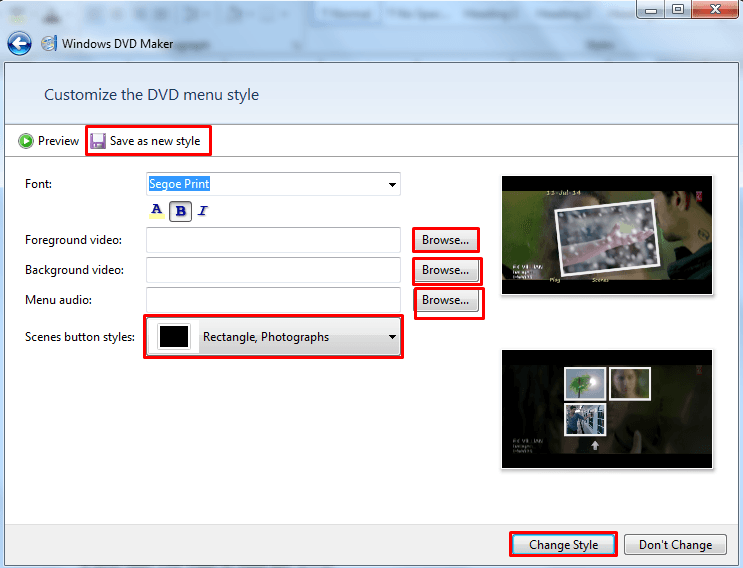
3. da odaberete "postavke" za dijaprojekcije na DVD-u
Slijedite postupke:
- Kliknite na dijaprojekciju na stranici spreman za snimanje stranice.
- Možete dodati glazbu, redoslijed slike ili uklonite neželjene slike na promjenu stranicu postavke dijaprojekcije.
- Dodavanje glazbe, kliknite na dodati glazbu za dodavanje vaše omiljene glazbe stavke. Možete promijeniti redoslijed audio datoteke ako dodati više glazbenih datoteka.
- Da biste uklonili bilo koji audio datoteke odaberite datoteku i kliknite Ukloni.
- Odgovarati slideshow vrijeme i dužina glazbene datoteke potvrdite okvir "Promjena dijaprojekcije s trajanjem glazbe dužine."
- Možete navesti trajanje svake slike u slideshow sa slikama dužina popisa.
- Primijenite različitih efekata prijelaza odabirom je iz okvira prijelaz.
- Za primjenu efekta zumiranja odaberite "Koristi kretanje i zumiranje za slike."
- Pregled slajdova da provjerite je li vaš uređivanje je ok na zaslonu pretpregleda.
- Ako sve onda kliknite "Promijeni prezentaciju" to primijeniti na Chanel.
3. snimanje DVD
Nakon uređenja i prilagodbe, to je vrijeme za snimanje na DVD. Da vidimo kako možemo to.
Nakon što ste dodali i rasporedili datoteke (te prilagodili vaš DVD ako ste tako odabrali), spremni snimanje DVD.
- Kliknite Snimi kada ste spremni. To traje neko vrijeme ovisno o količini stavke dodane na DVD, mogućnosti vašeg računala kao i DVD snimača.
- Nakon koji gori napredak izrađen, možete napraviti drugi Kopiraj od DVD ili zatvorite program.
- DVD je spreman igrati na bilo koje računalo ili DVD player.